DiskPulse allows one to save disk change monitoring reports into a number of standard formats including HTML, PDF, Excel, XML, text and CSV.
In the simplest case, perform a disk change monitoring operation and press the 'Save' button located on the main toolbar. On the save report
dialog, select an appropriate report format, enter a report file name and press the 'Save' button.
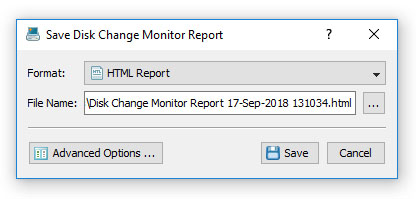
For the HTML, PDF, Excel, text, CSV and XML report formats, the user is provided with the ability to save a short summary report or a longer
detailed report, which may be very long for large reports containing many thousands of changes. Short, summary disk change monitoring reports
include a table showing the last 20 file system changes and a list of tables showing the number of file system changes and the total disk space
per file extension, file type, top-level directory, user name, etc. By default, DiskPulse saves full disk change monitoring reports in the HTML format.
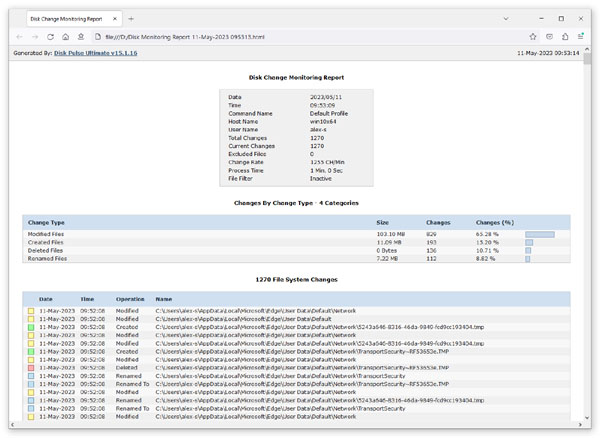
In addition, DiskPulse Pro and DiskPulse Server provide the ability to save disk change monitoring reports to the DiskPulse native report format,
which preserves all information related to each specific disk change monitoring operation and may be loaded at any time by using the DiskPulse main GUI application.
Saving Microsoft Excel Reports
Sometimes, it may be required to perform additional analysis of disk change monitoring results using external tools such as Microsoft Excel.
In order to export disk change monitoring results to the Excel report format, perform a disk change monitoring operation, press the 'Save' button
located on the main toolbar, select the 'Excel Summary' report format for a short summary report or the 'Excel Report' format for a detailed disk change monitoring report.

A summary Excel report will include a list of the last 20 file system changes and a number of tables showing the number of file system changes and the total
disk space per file extension, file category, top-level directory, user name, etc.

A detailed Excel report will include a list of file categories according to the currently selected file categorization mode and a full list of detected
file system changes, which may be very long for large reports containing many thousands of changes. In order to control how many file system changes
are exported in the detailed report, press the 'Advanced Options' button located on the 'Save Report' dialog and customize the disk monitoring report for your specific needs.
Saving Graphical PDF Reports
One of the most useful ways to export disk change monitoring results is to use the PDF summary or the PDF report formats. Both of these report formats
include various types of graphical pie charts showing the number of file system changes and the total disk space per file extension, file category,
top-level directory, user name, etc. In order to save disk change monitoring results to a PDF report file, press the 'Save' button located on the main
toolbar and select the 'PDF Summary' report format for a short, summary report or the 'PDF Report' format for a detailed disk change monitoring report.

A summary PDF report will include a list of the last 20 file system changes followed by a number of pie charts showing the number of file system changes
and the total disk space per file extension, file category, top-level directory name, user name, etc. A detailed PDF report will include a full list
of detected file system changes, which may be very long for large reports containing many thousands of file system changes.

In addition to the full list of detected changes, detailed PDF reports include pie charts showing the number of file system changes and the total disk space
per file category according to the currently selected file categorization mode. For example, if the second-level file categories mode is set to categorize
changes by the file extension, the PDF report will display pie charts showing the number of changes per file extension.

